To better support classes in which connecting to students in person and online are critical to success, the Office of Classroom Managements has installed a Zoom Room system in the following classrooms:
- Folwell 3
- Folwell 118
- Humphrey 25
Review the topics below for more information:
There are multiple ways to present your laptop to the screens in the room:
Wired: USB-C Laptop cable
in a call: Connect cable to laptop
no call in progress: Press screen share button.•
Wireless: Screen Share via Zoom
Press the screen share button on the touchscreen. Then follow onscreen prompts to join from your laptop or device.*
•You may also be able to initiate a screen share from the Zoom client on your laptop.
USB-C Cable:
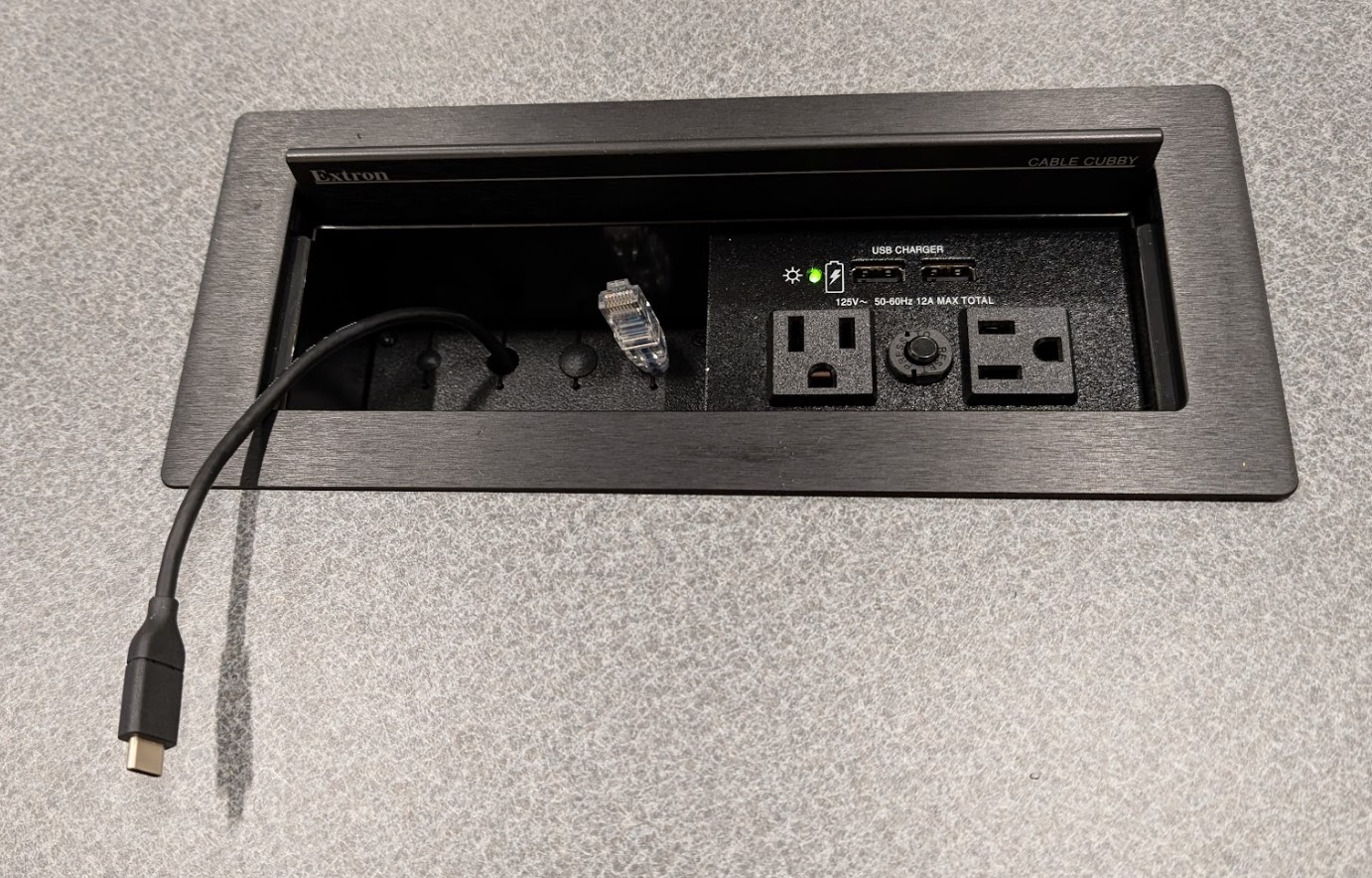
Touch screen main menu:
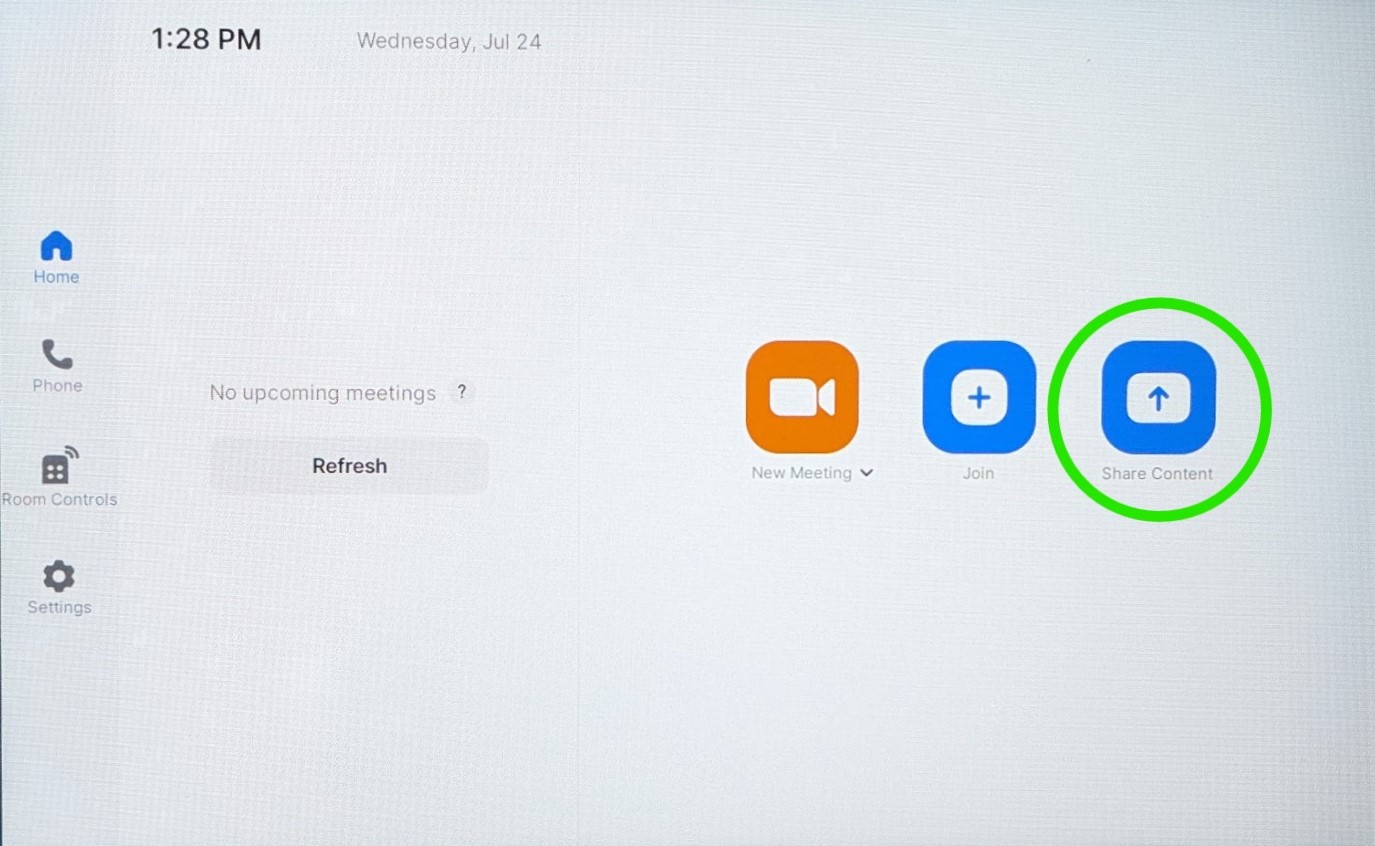
If you would like to join a meeting already scheduled or in progress:
- Select Join Meeting from the touchscreen
- Enter meeting details: Meeting number, password, etc.
NOTE: This is the preferred method as it allows easy sharing of the information to join the meeting and also facilitates recordings that will be owned by the meeting creator.
If you would like to start a new meeting from the classroom:
- Select New Meeting.
NOTE: Any recording made from this meeting will not owned by the room system and unavailable to share.
Screen is black
If the one or more of the displays remain black after turning the system on, use the touchscreen interface to send a new power-on command to all displays.
- Open the "Room Controls" submenu from the left on the main menu or in the top-right while in a call.
- Press "On" to send a command to all screens.
NOTE: Please allow up to 15 seconds for displays to respond to the power-on commands.

If there is another device in the same Zoom meeting in the room with an unmuted mic and/or speakers, this will result in the audio looping of the call audio. To address the issue, either leave the call from the 2nd device and allow the Zoom Room system to provide audio to/from the call.
NOTE: If you need to stay in the call from a 2nd device to access advanced zoom features, choose to "leave call audio" from that Zoom client.
If providing smooth video to the screens in the room is important, use the USB-C laptop cable to share content for the best experience.
NOTE: Wireless screen share is ok to use for static content such as text or photos. Video playback shared wirelessly will result in degraded or choppy playback.